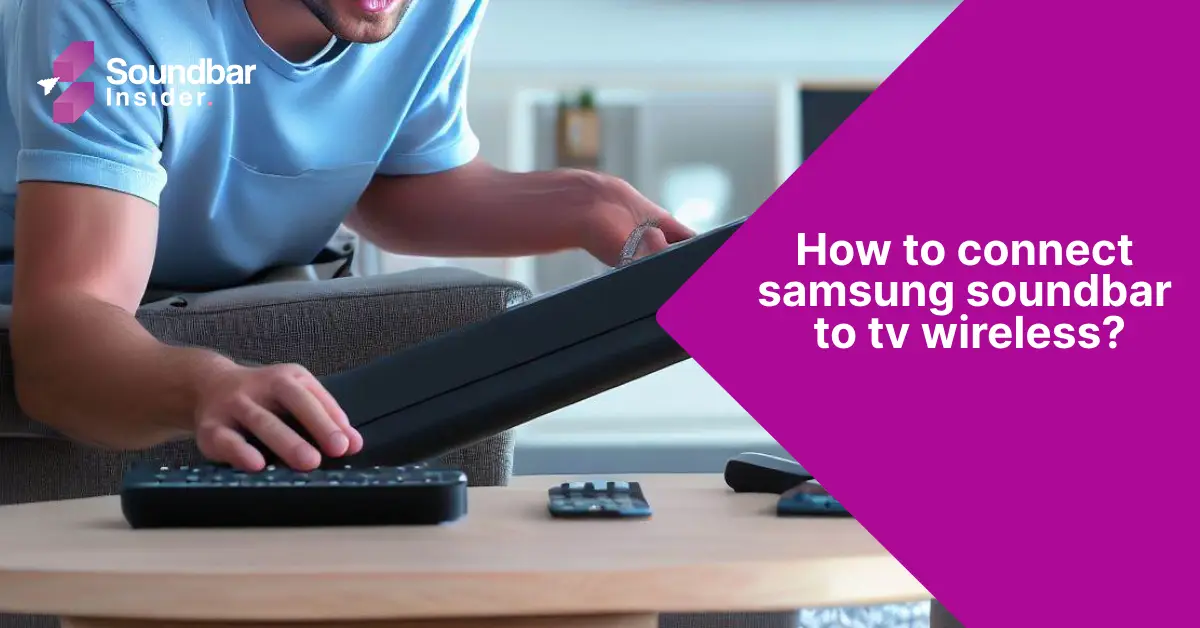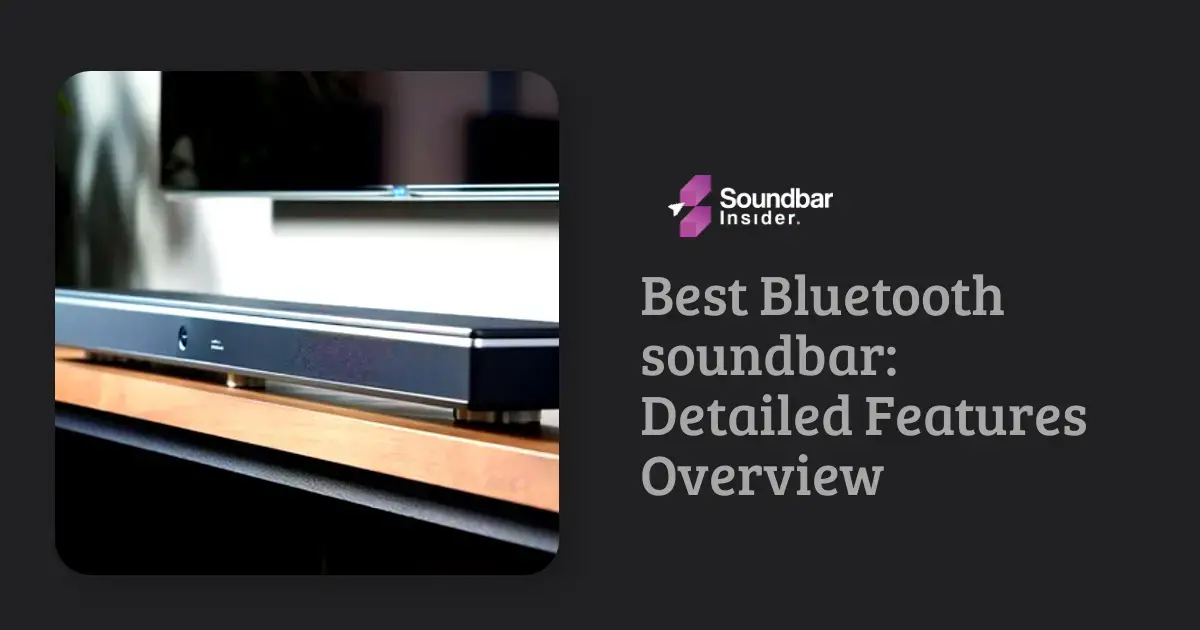Imagine this: You’ve just purchased a sleek new Samsung soundbar to elevate your home theater experience, and now you’re eager to enjoy the immersive audio it promises. But, how do you connect it to your TV without the clutter of cables? Fret not! We’re here to provide you with a step-by-step guide on connecting your Samsung soundbar to your TV wirelessly. Plus, we’ve included some frequently asked questions at the end to ensure you have all the information you need.
Step 1: Check Compatibility
Before diving into the setup process, it’s crucial to ensure that both your Samsung soundbar and TV support wireless connectivity. Most modern Samsung soundbars and TVs offer Bluetooth or Wi-Fi connectivity, but it’s always best to double-check your devices’ specifications.
Step 2: Power On Your Devices
Turn on both your Samsung soundbar and TV. Make sure they are in close proximity to each other to establish a stable wireless connection.
Step 3: Enable Bluetooth or Wi-Fi on Your TV
For a Bluetooth connection, navigate to your TV’s settings menu and look for the Bluetooth option. Enable it and ensure your TV is discoverable.
For a Wi-Fi connection, ensure that both your TV and soundbar are connected to the same Wi-Fi network. This is typically done through the devices’ settings menus.
Step 4: Pair Your Soundbar and TV
Bluetooth Connection
- Press the “Source” button on your soundbar’s remote control until “BT” (Bluetooth) appears on the soundbar’s display.
- On your TV, select your soundbar from the list of available Bluetooth devices. The pairing process should begin automatically.
- Once paired, your soundbar’s display should show “TV” or a similar indication, confirming a successful connection.
Wi-Fi Connection
- Download and install the Samsung SmartThings app on your smartphone or tablet.
- Open the app and follow the on-screen instructions to add your soundbar and TV as new devices.
- Once both devices are added, the app will automatically connect them, and you should see a confirmation on your TV screen.
Additional Tips and Troubleshooting for Your Wireless Samsung Soundbar Connection
Now that you’ve successfully connected your Samsung soundbar to your TV wirelessly, it’s time to explore some additional tips and troubleshooting advice to ensure a seamless audio experience. From optimizing sound settings to resolving common connection issues, we’ve got you covered.
Optimize Sound Settings
To get the most out of your Samsung soundbar, take the time to explore and adjust its sound settings. Many soundbars offer various sound modes, such as movie, music, or sports, which can enhance your audio experience based on the content you’re watching. Additionally, consider adjusting the bass, treble, and other audio settings to suit your personal preferences.
Update Firmware
Keeping your soundbar and TV’s firmware up-to-date is essential to ensure optimal performance and compatibility. Periodically check for firmware updates through your devices’ settings menus or the Samsung SmartThings app, and install any available updates.
Troubleshooting Connection Issues
If you’re experiencing issues with your wireless Samsung soundbar connection, try the following steps:
- Power cycle your devices: Turn off both your soundbar and TV, then unplug them from the power source. Wait for a minute before plugging them back in and turning them on. This can help resolve minor connection issues.
- Reset your soundbar: Consult your soundbar’s user manual for instructions on performing a factory reset. This can help resolve any software-related issues that may be affecting the connection.
- Re-pair your devices: If you’re using a Bluetooth connection, remove your soundbar from your TV’s list of paired devices and go through the pairing process again. For a Wi-Fi connection, remove your devices from the Samsung SmartThings app and re-add them.
Optimize Sound Settings
To get the most out of your Samsung soundbar, take the time to explore and adjust its sound settings. Many soundbars offer various sound modes, such as movie, music, or sports, which can enhance your audio experience based on the content you’re watching. Additionally, consider adjusting the bass, treble, and other audio settings to suit your personal preferences.
Update Firmware
Keeping your soundbar and TV’s firmware up-to-date is essential to ensure optimal performance and compatibility. Periodically check for firmware updates through your devices’ settings menus or the Samsung SmartThings app, and install any available updates.
Troubleshooting Connection Issues
If you’re experiencing issues with your wireless Samsung soundbar connection, try the following steps:
- Power cycle your devices: Turn off both your soundbar and TV, then unplug them from the power source. Wait for a minute before plugging them back in and turning them on. This can help resolve minor connection issues.
- Reset your soundbar: Consult your soundbar’s user manual for instructions on performing a factory reset. This can help resolve any software-related issues that may be affecting the connection.
- Re-pair your devices: If you’re using a Bluetooth connection, remove your soundbar from your TV’s list of paired devices and go through the pairing process again. For a Wi-Fi connection, remove your devices from the Samsung SmartThings app and re-add them.
FAQs
Can I connect multiple devices to my Samsung soundbar wirelessly?
Yes, most Samsung soundbars allow you to connect multiple devices, such as smartphones and tablets, through Bluetooth or Wi-Fi. However, only one device can be actively connected at a time.
How can I improve the wireless connection between my Samsung soundbar and TV?
Ensure that both devices are in close proximity and that there are no physical obstructions between them. Additionally, try to minimize interference from other wireless devices or appliances.
Can I use my Samsung TV remote to control my soundbar?
Yes, most Samsung soundbars support HDMI ARC (Audio Return Channel), which allows you to control the soundbar’s volume and other functions using your TV remote. Make sure to connect your devices using an HDMI ARC cable and enable the feature in your TV’s settings.
Can I connect my Samsung soundbar to a non-Samsung TV wirelessly?
Yes, you can connect your Samsung soundbar to a non-Samsung TV wirelessly, provided that both devices support Bluetooth or Wi-Fi connectivity. Follow the same steps outlined in our guide, but refer to your non-Samsung TV’s user manual for specific instructions on enabling wireless connections.
How can I improve the sound quality of my Samsung soundbar?
To improve sound quality, consider adjusting the sound settings, such as bass, treble, and sound modes, to suit your preferences. Additionally, ensure that your soundbar and TV’s firmware is up-to-date and that your devices are positioned correctly in your room for optimal sound performance.
What should I do if I experience audio sync issues with my wireless Samsung soundbar connection?
If you’re experiencing audio sync issues, try adjusting the audio delay settings on your TV or soundbar. You can typically find this option in your devices’ settings menus. If the issue persists, consider using a wired connection, such as HDMI ARC or an optical cable, to minimize audio sync problems.
Can I Connect My Samsung Soundbar to My TV Wirelessly?
Yes, you can connect your Samsung soundbar to your TV wirelessly. How to connect your samsung soundbar to your tv?? Simply ensure that both your TV and soundbar support Bluetooth connectivity. Enable Bluetooth on both devices, pair them, and enjoy wireless audio streaming from your TV to your soundbar for an immersive sound experience.
Conclusion
With these additional tips and troubleshooting advice, you’re well-equipped to get the most out of your wireless Samsung soundbar connection. By optimizing your sound settings, keeping your devices up-to-date, and resolving any connection issues, you can enjoy a seamless and immersive audio experience that takes your home theater to new heights.