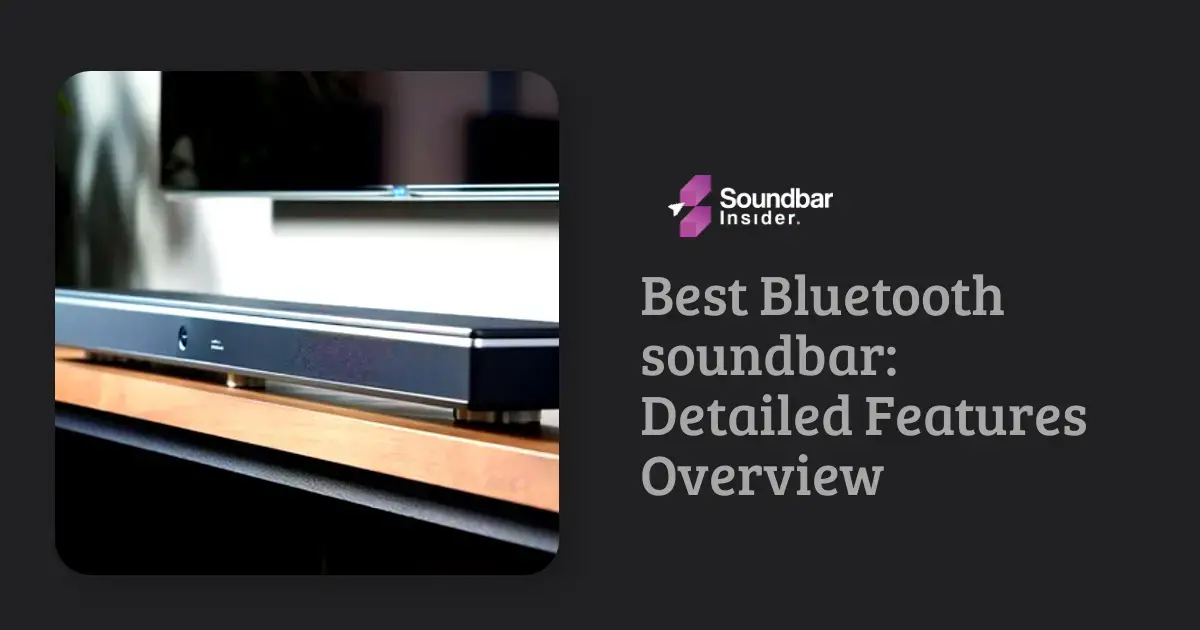You’ve just bought a shiny new Samsung soundbar to enhance your TV’s audio experience. Congratulations! Now, let’s get down to business and learn how to hook it up to your TV. Don’t worry, we’ve got you covered with this easy-to-follow guide. Just keep reading, and you’ll be enjoying your favorite movies and TV shows with incredible sound quality in no time.
Unboxing Your Samsung Soundbar
First things first, let’s get your Samsung soundbar out of the box. Be sure to take note of all the components and accessories that come with your soundbar. You should find:
- The soundbar itself
- A subwoofer (if your soundbar comes with one)
- A power cable for the soundbar and subwoofer
- A remote control
- An optical cable or HDMI cable (or both)
- Wall-mounting brackets and screws (if you choose to mount your soundbar)
- A user manual
Choosing the Right Connection
Before you start connecting your soundbar to your TV, you need to decide which type of connection you’ll be using. Samsung soundbars typically support two types of connections: HDMI ARC and Optical. Let’s take a closer look at both options:
HDMI ARC
HDMI ARC (Audio Return Channel) is the most popular and recommended method for connecting your soundbar to your TV. It allows for a single cable to transmit both audio and video signals, making for a clean and simple setup. Additionally, HDMI ARC supports higher-quality audio formats like Dolby Atmos.
To use HDMI ARC, you’ll need:
- An HDMI cable (preferably one that supports HDMI ARC)
- A TV with an HDMI ARC port (usually labeled “HDMI ARC” or “ARC”)
Optical
Optical is another option for connecting your soundbar to your TV. Although it doesn’t support the same high-quality audio formats as HDMI ARC, it’s still a reliable method for transmitting audio.
To use an Optical connection, you’ll need:
- An optical cable (usually included with your soundbar)
- A TV with an optical output
Connecting Your Samsung Soundbar: Step-by-Step
Now that you’ve chosen your preferred connection method, it’s time to hook up your soundbar to your TV. Follow the steps below for a seamless setup:
Step 1: Position Your Soundbar and Subwoofer
Find a suitable spot for your soundbar, either on a TV stand or mounted on the wall below your TV. If your soundbar comes with a subwoofer, place it on the floor near your soundbar, preferably in a corner for optimal bass performance.
Step 2: Connect the Power Cables
Plug the power cables into your soundbar and subwoofer (if applicable), and then plug them into a power outlet. Make sure both devices are switched off before you proceed to the next step.
Step 3: Connect Your Soundbar to Your TV
Using HDMI ARC:
- Locate the HDMI ARC port on your TV (usually labeled “HDMI ARC” or “ARC”).
- Connect one end of the HDMI cable to the HDMI ARC port on your TV.
- Connect the other end of the HDMI cable to the HDMI ARC port on your soundbar (usually labeled “HDMI OUT” or “ARC”).
- Turn on your TV and soundbar.
- Using your TV’s remote, navigate to the sound settings and select “HDMI ARC” as the audio output.
Using Optical:
- Locate the optical output on your TV.
- Remove the protective cap from the optical cable.
- Connect one end of the optical cable to the optical output on your TV.
- Connect the other end of the optical cable to the optical input on your soundbar (usually labeled “OPTICAL IN” or “DIGITAL IN”).
- Turn on your TV and soundbar.
- Using your TV’s remote, navigate to the sound settings and select “Optical” or “Digital Audio” as the audio output.
Step 4: Pair Your Soundbar and Subwoofer (if applicable)
If your Samsung soundbar comes with a wireless subwoofer, you’ll need to pair them:
- Turn on your soundbar and subwoofer.
- Press the “PAIR” button on the back of your subwoofer.
- Wait for the LED light on your subwoofer to turn solid blue, indicating a successful connection.
Step 5: Enjoy Your Enhanced Audio Experience
Now that your Samsung soundbar is all set up, grab some popcorn, sit back, and enjoy your favorite movies and TV shows with incredible sound quality!
Fine-Tuning Your Soundbar Settings
Once you’ve hooked up your Samsung soundbar to your TV, you may want to fine-tune the settings to get the best audio experience possible. Here are some additional headings and details to help you optimize your soundbar.
Adjusting the Sound Mode
Samsung soundbars come with various sound modes to suit different types of content. Experiment with these modes to find the perfect audio balance for your preferences.
- Standard: This mode provides a balanced sound suitable for most content.
- Surround: This mode creates a more immersive audio experience by simulating a multi-speaker setup.
- Game: This mode enhances in-game audio for a more engaging gaming experience.
- Adaptive: This mode automatically adjusts the soundbar’s settings based on the content you’re watching.
To change the sound mode, simply press the “Sound Mode” button on your soundbar’s remote until you reach the desired setting.
Can I Use HDMI to Connect My Samsung Soundbar to My TV?
To connect your Samsung soundbar to your TV, using an HDMI cable is a convenient option. By following the steps on How to hook up samsung soundbar with hdmi, you can enjoy high-quality audio. Make sure to connect one end of the HDMI cable to the HDMI ARC port on your TV and the other end to the HDMI ARC port on your soundbar.
Adjusting the Bass and Treble
You can also fine-tune the bass and treble levels on your Samsung soundbar to suit your preferences. To do this, follow these steps:
- Press the “Settings” button on your soundbar’s remote.
- Use the left/right arrow buttons to navigate to “Bass” or “Treble.”
- Use the up/down arrow buttons to adjust the bass or treble levels.
- Press the “Settings” button again to save your changes.
Wrapping Up
With your Samsung soundbar connected and optimized, you’re all set to enjoy an enhanced audio experience for all your favorite content. Keep this guide handy for reference, and don’t hesitate to explore your soundbar’s settings to find the perfect sound balance for your preferences.
FAQs
Now that you’ve got your Samsung soundbar hooked up and fine-tuned, you might have some questions. Here are some frequently asked questions and their answers.
Can I connect additional speakers to my Samsung soundbar?
Some Samsung soundbars support the addition of wireless rear speakers to create a more immersive surround sound experience. Check your soundbar’s user manual to see if it’s compatible with Samsung’s wireless rear speaker kits.
How do I control my soundbar with my TV remote?
If you’ve connected your soundbar using HDMI ARC, you should be able to control the volume and power of your soundbar using your TV remote. Make sure your TV’s sound settings are set to “HDMI ARC” as the audio output. If you’re using an optical connection, you may need to use the soundbar’s remote or program a universal remote to control your soundbar.
Can I connect my Samsung soundbar to my TV wirelessly?
Some Samsung soundbars support a feature called “TV SoundConnect,” which allows you to connect your soundbar to your TV wirelessly using Bluetooth. Check your soundbar’s user manual to see if it supports this feature and follow the instructions to set it up.
Why is there a delay between the video and audio when using my soundbar?
If you’re experiencing audio delay or lip-sync issues, try adjusting the audio delay settings on your soundbar or TV. You can usually find this option in your TV’s sound settings or your soundbar’s settings menu. Experiment with different delay settings until the audio and video are properly synchronized.