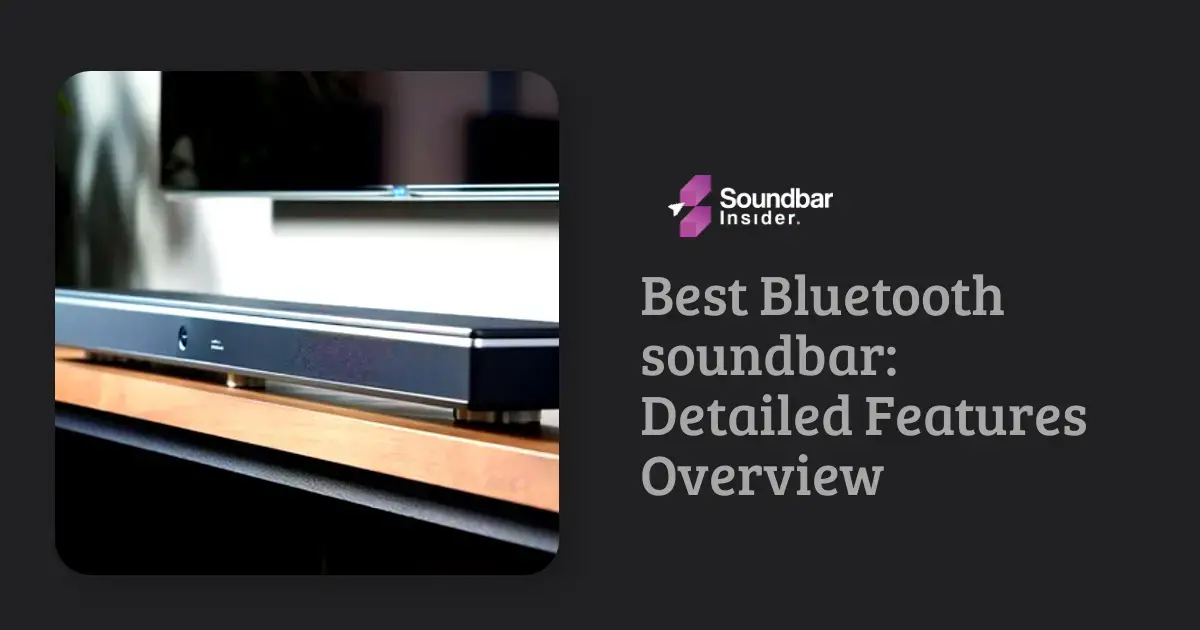A soundbar can significantly improve the audio quality of your Samsung TV, providing a more immersive and enjoyable viewing experience. In this guide, we’ll walk you through the process of connecting a soundbar to your Samsung TV using various methods, including HDMI ARC, Optical, Bluetooth, and AUX connections.
Understanding Your Soundbar and Samsung TV Connections
Before we dive into the connection process, it’s essential to understand the different types of connections available on both your soundbar and Samsung TV.
Soundbar Connections
Soundbars typically offer multiple connection options, including:
- HDMI ARC (Audio Return Channel)
- Optical cable (also known as Toslink or S/PDIF)
- Bluetooth
- AUX (3.5mm audio jack)
Samsung TV Connections
Samsung TVs usually come with the following connection options:
- HDMI ARC (Audio Return Channel)
- Optical cable (also known as Toslink or S/PDIF)
- Bluetooth (on select models)
- AUX (3.5mm audio jack) (on select models)
Now that you have an idea of the available connections, let’s explore each method in detail.
Connecting via HDMI ARC
HDMI ARC is the most straightforward and efficient way to connect your soundbar to your Samsung TV. It allows you to transmit audio and video signals using a single cable.
Step 1: Locate the HDMI ARC Ports
First, find the HDMI ARC port on both your soundbar and Samsung TV. The port is usually labeled “HDMI ARC” or “ARC.”
Step 2: Connect the HDMI Cable
Connect one end of the HDMI cable to the HDMI ARC port on your soundbar and the other end to the HDMI ARC port on your Samsung TV.
Step 3: Power On and Select the Input
Turn on your soundbar and Samsung TV. Use your Samsung TV remote to select the HDMI input corresponding to the HDMI ARC port you connected the soundbar to.
Connecting via Optical Cable
If your soundbar and Samsung TV do not support HDMI ARC, you can use an optical cable to connect them.
Step 1: Locate the Optical Ports
Find the optical port on both your soundbar and Samsung TV. The port is usually labeled “OPTICAL” or “DIGITAL AUDIO OUT.”
Step 2: Connect the Optical Cable
Connect one end of the optical cable to the optical port on your soundbar and the other end to the optical port on your Samsung TV.
Step 3: Power On and Select the Input
Turn on your soundbar and Samsung TV. Use your soundbar remote to select the “OPTICAL” or “DIGITAL AUDIO IN” input.
Connecting via Bluetooth
If your soundbar and Samsung TV both support Bluetooth, you can connect them wirelessly.
Step 1: Enable Bluetooth on Your Samsung TV
On your Samsung TV, navigate to the Bluetooth settings and enable Bluetooth.
Step 2: Set Your Soundbar to Bluetooth Mode
Turn on your soundbar and use the remote to set it to Bluetooth mode. This is usually done by pressing the “Source” button until “BT” or “Bluetooth” is displayed.
Step 3: Pair the Devices
On your Samsung TV, search for available Bluetooth devices and select your soundbar from the list. Follow the on-screen instructions to complete the pairing process.
Connecting via AUX
If your soundbar and Samsung TV have AUX ports, you can use a 3.5mm audio cable to connect them.
Step 1: Locate the AUX Ports
Find the AUX port on both your soundbar and Samsung TV. The port is usually labeled “AUX” or “AUDIO IN.”
Step 2: Connect the AUX Cable
Connect one end of the AUX cable to the AUX port on your soundbar and the other end to the AUX port on your Samsung TV.
Step 3: Power On and Select the Input
Turn on your soundbar and Samsung TV. Use your soundbar remote to select the “AUX” or “AUDIO IN” input.
Configuring Sound Settings on Your Samsung TV
After connecting your soundbar to your Samsung TV, you’ll need to configure the audio settings on your TV to ensure optimal sound quality.
- Press the “Home” button on your Samsung TV remote.
- Navigate to “Settings” and select “Sound.”
- Select “Sound Output” and choose the appropriate option for your connection method (HDMI ARC, Optical, Bluetooth, or AUX).
Troubleshooting Common Issues
If you encounter any issues while connecting your soundbar to your Samsung TV, try the following troubleshooting tips:
- Ensure that the cables are securely connected to the appropriate ports.
- Check if the cables are damaged. Replace them if necessary.
- Make sure your soundbar and TV are compatible with the connection method you’re using.
- Reset your soundbar and TV to their factory settings and try the connection process again.
- Consult the user manuals for your soundbar and Samsung TV for specific troubleshooting steps.
Conclusion
Connecting a soundbar to your Samsung TV can significantly improve your audio experience. Choose the connection method that works best for your devices, and follow the steps provided in this guide. With a little patience and troubleshooting, you’ll be able to enjoy immersive sound in no time.
FAQs
What is the best way to connect my soundbar to my Samsung TV?
The best way to connect your soundbar to your Samsung TV is through the HDMI ARC connection, as it provides the highest audio quality and simplifies cable management. Refer to the Connecting via HDMI ARC section of the guide for instructions.
My soundbar and Samsung TV don’t have HDMI ARC ports. What should I do?
A3: If your devices don’t have HDMI ARC ports, you can use an optical cable to connect them. Follow the steps provided in the Connecting via Optical Cable section of the guide.
The sound from my soundbar is not in sync with the video on my Samsung TV. How can I fix this?
A4: Check the audio settings on your Samsung TV and soundbar for any options related to audio delay or lip sync. Adjust these settings until the audio and video are in sync. You can also try changing the connection method, as different methods may have different levels of audio latency.
Can I connect multiple devices, such as a Blu-ray player or a gaming console, to my soundbar and Samsung TV?
A6: Yes, you can connect multiple devices to your soundbar and Samsung TV. Connect the devices to the available HDMI inputs on your Samsung TV, and use the TV remote to switch between inputs. The audio from the selected input will be transmitted to the soundbar through the HDMI ARC or optical connection.